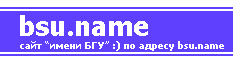|
Обмен данных Mathcad и Excel
вернуться на главную страницу можно, воспользовавшись ссылкой.
1. Импорт данных из Excel в MathCAD
Чтобы вставить в документ MathCAD электронную таблицу Excel, нужно выполнить следующие операции:
Запустить, задействовав соответствующую команду меню Insert (Вставить) или кнопку панели Standard (Стандартные), диалог Component Wizard (Мастер компонентов).
В списке появившегося окна выбрать строку Excel и нажать кнопку Next (Далее) (рис.1).

Рис. 1. Рис. 1 Выбор нужного компонента
В открывшемся диалоговом окне Excel Setup Wizard (Мастер установки Excel) выбрать один из имеющихся параметров в зависимости от типа решаемой проблемы. Так, если требуется провести экспорт каких-то данных из MathCAD в Excel с целью их обработки, то нужно активизировать опцию Create an empty Excel worksheet (Создать пустой документ Excel). Если же необходимо импортировать в MathCAD данные из существующего Excel-файла, то нужно отметить настройку Create from file (Создать из файла).
Любой компонент может быть вставлен в документ MathCAD как в своем обычном виде (для Excel это будет таблица), так и в форме маленькой картинки — иконки (Icon). Никаких различий в работе с компонентом в этих двух формах не существует, поэтому выбор типа его вида должен определяться вашими предпочтениями и спецификой решаемой задачи (использование иконок позволяет значительно экономить место на документе). По умолчанию компонент вставляется в своем обычном виде. Для того чтобы представить его в форме иконки, нужно задействовать параметр Display as Icon (Отобразить как иконку) диалогового окна Excel Setup Wizard (Мастер установки Excel) (рис. 2).

Рис. 2 Иконка компонента Excel
Когда все необходимые настройки в окне Excel Setup Wizard (Мастер установки Excel) будут сделаны, нажмите Next (Далее).
При помощи опций появившейся второй страницы диалогового окна Excel Setup Wizard (Мастер установки Excel) нужно определить, с какой ячейки будут читаться (или записываться) данные из документа Excel.
Практически это следует сделать с первой (A1) ячейки, так что вносить какие-либо изменения в принятые по умолчанию настройки почти наверняка не придется.
Нажать Finish (Готово).
В результате осуществления описанных выше действий в документе MathCAD появится таблица, очень похожая на обычную таблицу ввода (Input Table). В том случае, если нужно было вставить пустой лист Excel, она будет содержать оператор присваивания (для того чтобы вы могли задать необходимо прописать имя матрицы, данные из которой следует занести в таблицу.
2. Импорт данных из MathCAD в Excel
Существует 3 способа передачи данных из MathCAD в Excel:
1. Однократно используя копирование и вставку.
Этот метод полезен, когда у вас небольшое количество данных, которые нужно экспортировать из Mathcad и в таблицу Excel. Чтобы скопировать данные из Mathcad и вставьте их в Excel, следуйте инструкциям для копирования данных в буфер обмена:
Тип = отображать результаты переменной.
Если нужно отобразить результаты в виде матрицы, дважды щелкните по матрице, и используйте Format/Result… для изменения отображения на "таблица".
Нажмите на выходную таблицу правой кнопкой мыши.
Выберите Select All из всплывающего меню для выбора всех величин в выходной таблице.
Опять нажмите правую кнопу мыши и выберите Copy Selection из всплывающего меню.
Откройте другое приложение (Excel) и вставьте данные из буфера обмена.
2. Однократно из массива
Если у Вас есть данные, хранящиеся в Mathcad, вы можете экспортировать их в таблицу Excel. Чтобы сделать это, следуйте инструкциям для экспорта данных в файл данных:
Тип = отображать результаты переменной.
Если нужно отобразить результаты в виде матрицы, дважды щелкните по матрице, и используйте Format/Result… для изменения отображения на "таблица".
Нажмите на выходную таблицу правой кнопкой мыши, чтобы видеть всплывающее меню.
Выберите Export для записи файла (рис. 3).

Рис. Рис. 3 Экспорт данных
В разделе " Files of type ", выберите формат файла, который нужно создать. Используйте диалоговое окно для поиска папки, в которой данный файл будет создан и введите имя файла данных. Затем нажмите кнопку "Сохранить".
Данные экспортируются в файл, указанный Вами.
3. Таким образом, чтобы при изменении данных в MathCAD, данные в Excel также изменялись.
Если у Вас есть данные, хранящиеся в массиве Mathcad, вы можете написать его в таблицу Excel, включив компонент File Read/Write. Этот компонент запишет данные из Mathcad во внешний файл данных. В нем также устанавливается прямая связь между Mathcad и файлом так, что, если данные в Mathcad изменятся, данные перепишутся в файле данных. Для ввода данных в таблицу Excel таким образом, следуйте инструкциям по вводу данных в файл данных:
Кликните на пустое место на рабочем листе.
Выберите Insert/Component…
Выберите чтение или запись файла из списка и нажмите Next.
Выберите Write to a data source и нажмите Next.
Из списка Формат Файла выберите Excel.
Напишите или выберите с помощью Обзор… имя файла, который Вы хотите записать.
Нажмите Готово. Вы увидите иконку компонента Чтение/Запись Файла и путь к файлу данных:
В месте для заполнения запишите имя данных Mathcad, которые будут записаны в файл данных.
Выполнила Сенокосова Анна
|